Что из себя представляет Raspberry Pi 2?
Производитель описывает свою систему следующим образом: "Raspberry Pi представляет собой дешёвый компьютер, размером с кредитную карту, который можно подключить к монитору или телевизору, и использует стандартную клавиатуру и мышку. Производительное небольшое устройство позволяет людям всех возрастов изучить вычисления и научиться программировать на языках вроде Scratch и Python. Устройство способно выполнять те же функции, что и настольный компьютер, от просмотра интернета и воспроизведения видео в высоком разрешении, до работы с таблицами, текстовыми документами и запуском игр".
Что такое OSMC?
Определение, данное разработчиками: "OSMC (Open Source Media Center) представляет собой бесплатный медиа-центр с открытым исходным кодом, основанный на Linux, который позволяет воспроизводить мультимедиа с локальной сети, устройства хранения данных и из интернета. OSMC представляет собой перспективный медиа-центр в плане набора функций и основан на проекте Kodi".
На Raspberry Pi OSMC является не только медиа-центром, но и законченной операционной системой, которая управляет переферийным оборудованием и прошивкой.
Установка
Установка выполняется Media Center в 2 этапа: первым шагом устанавливаем установщик OSMC на настольную систему и запускаем. Установщик позволяет скачать и установить OSMC на карту Micro SD, которая будет установлена в Raspberry Pi 2 как загрузочное устройство. Тогда-то мы и получим полноценный медиа-центр.
Обязательные требования
- Linux Desktop (CentOS или Scientific) для подготовки карты Micro SD.
- Raspberry Pi 2, поддерживающая загрузку с карты Micro SD.
Переходим на сайт OSMC и загружаем программное обеспечение (для загрузки ПО кликаем по ссылке Download).
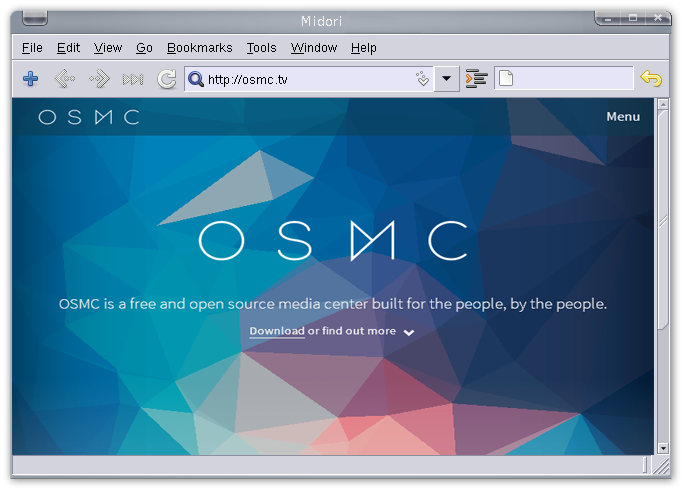
Далее выбираем иконку Raspberry Pi, эта ссылка перенаправит к выбору операционных систем, где необходимо выбрать ОС, которая будет установлена на raspberry PI.
Выбираем Linux. Затем для выбора дистрибутива Linux кликаем по ссылке "here".
Если используется используется Red Hat Enterprise Linux (RHEL) или его клоны типа CentOS или Scientific Linux, следовательно, выбираем значок CentOS.
Ниже появятся команды, которые нужно ввести в терминале:
cd /etc/yum.repos.d/
wget http://download.opensuse.org/repositories/home:osmc/CentOS_7/home:osmc.repo
yum install osmc-installer
Установщик дважды спросит разрешения на установку некоторых пакетов, отвечаем 'y', чтобы предоставить эти разрешения.
После установки установщика OSMC, в графическом интерфейсе зайдем во вкладку 'Applications' в секции 'Sound & Video' для запуска приложения OSMC.
Далее выберем версию, которую будем устанавливать, в качестве примера будем использовать проверенный вариант 2015.07-1
Для установки OSMC на Raspberri Pi 2, потребуется установить OSMC либо на карту micro SD, либо на USB флешку. Обратите внимание, что эти устройства будут полностью отформатированы и все данные с них будут удалены. Если Вы собираетесь использовать карту SD Card, вставьте ее в USB Card Reader.
Далее отвечаем на простые вопросы и следуем подсказкам на экране. Потребуется выбрать предпочтительное соединение с интернетом. Затем выбираем устройство хранения, рекомендуемый объем должен быть +4Гб. Наконец, необходимо принять пользовательское соглашение.
После «предварительной настройки» установщика, начинается загрузка OSMC и ее последующая установка, в зависимости от пропускной способности загрузка и установка займет от несколько минут до часа или даже больше.
Когда установка завершена, все что нужно сделать, это вставить карту Micro SD в Raspberry. Готов, наш медиа-центр готов к работе!
Важная информация
Если Вы используете HDMI-порт, как видео/аудио интерфейс, важно учесть, что OSMC по умолчанию использует выход DVI, что означает, что у Вас может не быть аудио выхода в телевизоре/мониторе. Для решения этой проблемы необходимо сделать следующее:
- Вставьте карту SD в Card reader и затем в USB порт.
- OSMC автоматически создает 2 раздела на карте SD. В одном из них необходимо найти файл под названием 'config.txt' и добавить следующую строчку:
hdmi_drive=2 - Сохраните файл и вставьте карту SD заново в Raspberry Pi 2. Рекомендуется сделать резервную копию, перед внесением изменений в оригинальный файл.


Дискуссия
Написал Ввёл своё Имя
Опубликовано в: Расширяем раздел ext4 на сервере с Rocky Linux in LinuxНаписал Владимир
Опубликовано в: Установка nginx c PHP-FPM под CentOS 7.0 in LinuxНаписал Rocky 9
Опубликовано в: Установка nginx c PHP-FPM под CentOS 7.0 in LinuxНаписал Константин
Опубликовано в: Докеризация стека LEMP под Ubuntu c помощью Compose in LinuxНаписал bammbr
Опубликовано в: Шлюз для маленького отдела на Red Hat 9 in Linux