О Nano
Редактор Nano предназначен для имитации функций и удобства текстового редактора UW Pico. Следующий скриншот показывает редактор в действии:

Вот как официальная документация объясняет различные разделы редактора:
Есть четыре основных раздела редактирования. Верхняя строка показывает версию программы, текущего файла, который редактируется, и то был ли файл изменен. Далее в главном окне редактора, вы можете увидеть, что файл редактируется. Третья строка - строка состояния,она показывает importantmessages. Две нижние строки показывают наиболее часто используемые сочетания клавиш в редакторе.
В следующих разделах описываются основные методы использование, а также некоторые особенности Nano.
1. Создание и открытие файлы
Для запуска редактора выполняем:
$ nano
или же (если сразу хотим указать имя файла)
$ nano [file-name]
Второй способ подойдёт как для создания нового файла, так и для открытия существующего. Можно указать абсолютный путь к файлу (если файл расположен удалённо).
На примере ниже показано, как выглядит открытый файл:

Как видно, снизу указаны подсказки, облегчающие работу.
2. How to save a file in Nano
Чтобы сохранить файл, нажимаем Ctrl+o. Затем указываем требуемое имя файла и нажимаем Enter.
Вот пример:
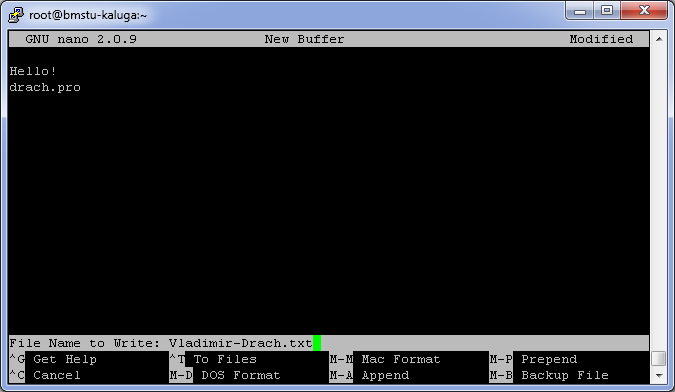
Nano также позволяет сохранять файлы в различных форматах. Например, вы можете сохранить файл в DOS формате, нажав клавиши Alt+d. Аналогично, чтобы сохранить файл в Mac формате, нажмите сочетание клавиш Alt+m. Обратите внимание, что для изменения формата, вам необходимо начать обычный процесс сохранения, нажав сочетание клавиш Ctrl+о, а затем нажать, Alt+d или Alt+m, для выбора формата.
3. Как вырезать и вставить текст в Nano
Чтобы вырезать и вставить ту или иную строку, сначала подведите курсор к этой строке. Теперь нажмите сочетание клавиш Ctrl+K (вырезать), а затем отправьте строку в то место, где вы хотите вставить её, и, наконец, используйте сочетание клавиш Ctrl+U ( вставить).
Например, на скриншоте ниже, есть требование вырезать первую строчку и вставить её в конец. Перейдите на строчку и нажмите сочетание клавиш Ctrl+K. Теперь, переместите курсор в самый низ и нажмите сочетание клавиш Ctrl+у.
Можно скопировать определенную часть строки, а не всю строку. Для этого сначала вы должны выбрать слово/часть строки, нажав сочетание клавиш Ctrl+6 (или Alt+а). Теперь вы можете нажать сочетание клавиш Ctrl+к ,чтобы вырезать, и сочетание клавиш Ctrl+U, чтобы вставить фрагмент.
Как видно, мы можем избирательно вырезать и вставлять нужную часть строки.
4. Как найти и заменить слово в nano
Этот инструмент позволит вам найти нужное слово, а также заменить его другим.
Для поиска слова в nano, нажмите сочетание клавиш Ctrl+w. Затем вам будет предложено ввести слово, которое вы хотите найти. После ввода слова, нажмите Enter и инструмент покажет вам совпадающие записи.
Вы можете также заменить слово словом с другого сайта, нажав сочетание клавиш Ctrl+\. Когда вы нажимаете эту комбинацию клавиш,nano просит у вас слово, которое вы хотите заменить. После ввода слова нажмите клавишу Enter и теперь он будет просить замену слова. После этого, nano потребует подтверждения изменений.
Следующие три скриншота помогут вам понять суть процесса.
5. Как вставить другой файл в текущий
Если вы хотите, вы также можете вставить данные из другого файла в тот, который в данный момент редактируется в nano. Для этого нажмите сочетание клавиш Ctrl+р , а затем задайте путь к файлу, который вы хотите открыть.
Ниже приведены примеры скриншотов этой функции:
Как вы можете видеть на скриншоте выше, текст в файл был вставлен с позиции курсора.
6. Отображение позиции курсора
Если вы хотите, вы также можете проверить положение курсора в файле. Это можно сделать, нажав сочетание клавиш Ctrl+C.
Как вы можете видеть на скриншоте выше, после нажатия Ctrl+с , появился курсор позиции, и вся информация об этом в строке состояния (то, что подчеркнуто - третья линия от нижней части окна).
7. Как поместить курсор на определенную строку или столбец при запуске.
Если вы хотите, вы также можете поместить курсор на определенной строке и столбце файла при запуске редактора. Это может быть сделано путем предоставления необходимых сведений при запуске редактора. Для этой функции используется переключатель командной строки +строка,столбец (строка определяет номер строки, а столбец определяет номер столбца).
$ nano +line,column [filename]
Например:
$ nano +2,5 abc.txt
Как вы можете видеть в приведенном выше скриншоте, курсор на второй строке и пятом столбце, во время открытия файла.
8. Как сделать резервную копию предыдущей версии файла.
Инструмент позволяет создавать резервные копии предыдущей версии редактируемого файла. Это делается после того как вы внесете изменения и сохраните файл. Функция может быть доступна при использовании -b параметра командной строки.
$ nano -B [filename]
Например
$ nano -B abc.txt
Резервная копия будет сохранена в текущий каталог с таким же именем, но с суффиксом с тильды (~).
Обратите внимание, что файлы, созданные в первый раз не могут быть подкреплены.
9.Резервное копирование файлов в определенный каталог.
Инструмент позволяет сохранить все ваши резервные копии файлов в определенном каталоге. Эта функция может быть доступна с помощью -С или –backupdir параметра командной строки, который требует путь к папке, в которую вы хотите сохранить резервную копию файлов.
$ nano -B –backupdir=[directory-path]
10. Как преобразовать табуляции в пробелы.
Этот инструмент также позволяет Вам преобразовать табуляции в пробелы. Эта функция может быть доступна с помощью -Е параметра командной строки.
$ nano -E [filename]
Например, на следующем рисунке показан текст, который содержит вкладки между словами.
Теперь, поскольку редактор был запущен с -Е параметром, изменения сохранены, вкладки преобразованы в пробелы.
Заключение
Учитывая, что статья рассчитана на новичков, мы только поверхностно разобрали данную систему. Используйте сочетание клавиш Ctrl+G, чтобы узнать больше о Nano. О, И да, не забудьте попробовать основы, которые мы здесь обсуждали.

Дискуссия
Написал Ввёл своё Имя
Опубликовано в: Расширяем раздел ext4 на сервере с Rocky Linux in LinuxНаписал Владимир
Опубликовано в: Установка nginx c PHP-FPM под CentOS 7.0 in LinuxНаписал Rocky 9
Опубликовано в: Установка nginx c PHP-FPM под CentOS 7.0 in LinuxНаписал Константин
Опубликовано в: Докеризация стека LEMP под Ubuntu c помощью Compose in LinuxНаписал bammbr
Опубликовано в: Шлюз для маленького отдела на Red Hat 9 in Linux