1. Проброс портов
Чтобы всё заработало, начинаем с проброса портов. Это поможет связать наш физический компьютер 127.0.0.1 и виртуальную машину (обычно она получает адрес 10.0.2.15, для проверки следует посмотреть командой ip a в командной строке).
В VirtualBox открываем настройки нашей виртуальной машины, добавляем правило проброса. Номер порта хоста выдумываем из головы, от 1024 до 65535, например 9999.
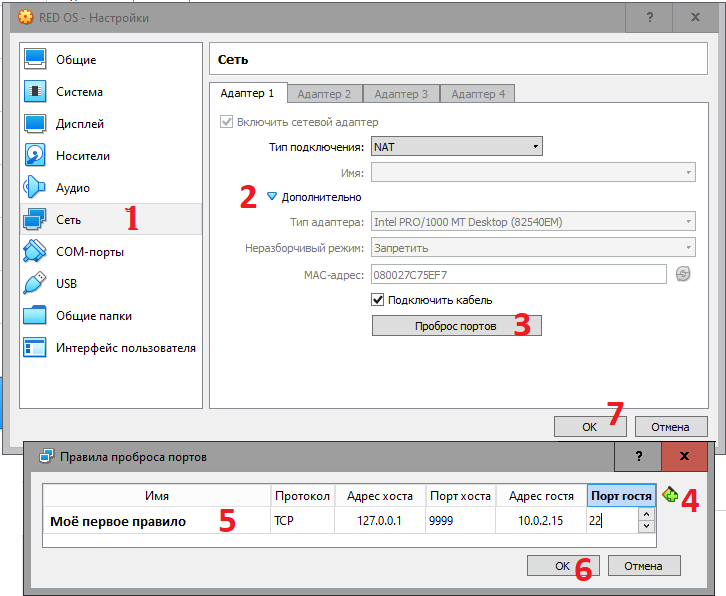
2. Генерация ключа
Скачиваем и запускаем Putty Key Gen. Генерируем пару ключей в формате RSA, длина 1024 (или больше на свой вкус). Нажимаем Generate. Для внесения элемента случайности необходимо хаотично перемещать мышь по экрану.
Получаем пару:
- личный (private) ключ – это файл, который сохраняем нажатием Save Private Key на свой компьютер в простое место типа C:\TEMP\key.ppk
- открытый (public) ключ – это текст вверху окна, который копируем в буфер, чтобы в будущем закинуть на виртуальную машину
Не вводите Key Passphrase, работаем без неё.
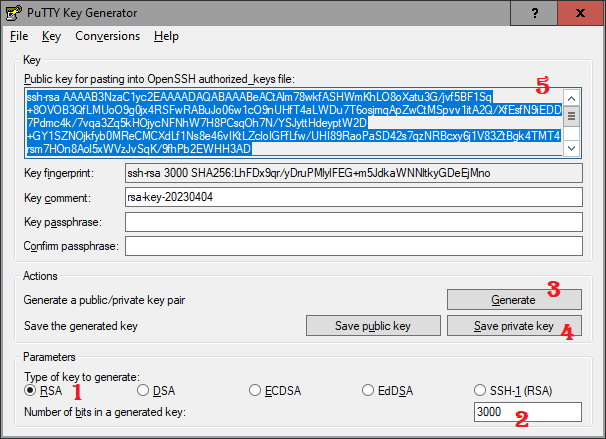
OK.
Очевидно, что генератор больше не понадобится, можно закрывать генератор.
3. Перенос ключа на ВМ
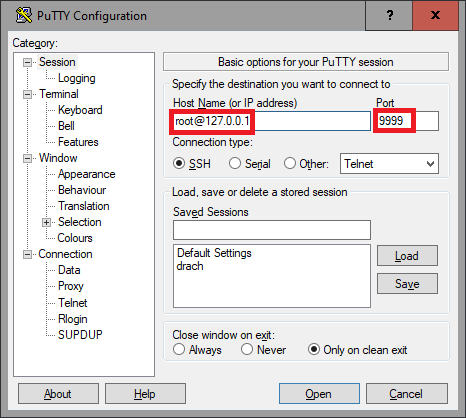
Скачиваем и запускаем PuTTY, подключаемся на адрес 127.0.0.1 на порт, который придумали самостоятельно. Нажимаем Open.
Входим со своими именем и паролем, например, root.
Устанавливаем mc, если ещё не установлен:
yum install mc -y
Обратите внимание, что в PuTTY мы копируем/вставляем команды, пользуясь Ctrl+Insert и Shift+Insert.
Запускаем файловый менеджер
mc
Если вошли как root, мы уже в директории /root.
Если вошли под другим именем, перемещаемся в /root.
Создаём новую директорию с именем .ssh – для этого нажимаем F7.
Внутри .ssh создаём файл Shift+F4.
Вставляем из буфера текстовое тело открытого ключа, добавляем одну пустую строку, нажимая Enter.
Сохраняем файл – F2.
Указываем стандартное имя authorized_keys
Для выхода щёлкаем ESC дважды.
Выход из mc – F10.
Выход из сеанса – команда exit.
4. Вход по ключу
Теперь наслаждаемся входом без ввода пароля. Для этого запускаем PuTTY и подключаемся с параметрами
Host Name – root@127.0.0.1
Port – 9999
Слева в дереве раскрываем секцию SSH, выбираем Auth и кнопкой обзора выбираем наш файл ключа на локальной машине.
Подключаемся, нажав Open.
В терминале должны появиться такие строки:
Using username "root".
Authenticating with public key "rsa-key: drach.pro"
Last login: Tue Apr 4 14:56:16 2023 from 10.0.2.2
[root@drach]#
Обратите внимание, нет ни слова про пароль.

Дискуссия
Написал Ввёл своё Имя
Опубликовано в: Расширяем раздел ext4 на сервере с Rocky Linux in LinuxНаписал Владимир
Опубликовано в: Установка nginx c PHP-FPM под CentOS 7.0 in LinuxНаписал Rocky 9
Опубликовано в: Установка nginx c PHP-FPM под CentOS 7.0 in LinuxНаписал Константин
Опубликовано в: Докеризация стека LEMP под Ubuntu c помощью Compose in LinuxНаписал bammbr
Опубликовано в: Шлюз для маленького отдела на Red Hat 9 in Linux