В этой лабораторной работе добавим новые графические оболочки к уже настроенной операционной системе AlmaLinux 8.5.
Предполагается, что AlmaLinux у нас уже установлен.
Как всегда, при решении взрослых задач лучше всего сразу повысить свои права до максимума:
sudo su -
Прежде чем выполнять серьёзные действия, обязательно обновите операционную систему:
dnf upgrade --refresh -y
Если обновилось ядро (kernel), потребуется перезагрузка.
Установка среды рабочего стола MATE на AlmaLinux 8.5.
Установите репозиторий EPEL
Первая задача — установить репозиторий EPEL (Дополнительные пакеты для Enterprise Linux). Откройте терминал и используйте следующую команду.
dnf install epel-release -y
В терминале скопируйте и используйте следующую команду.
dnf config-manager --set-enabled powertools
Установите LightDM для MATE
Прежде чем приступить к установке MATE, следует учесть, что GDM иногда может вызывать проблемы со входом в систему с установленным в системе MATE Desktop. Однако LightDM работает безупречно.
Сначала включите репозиторий Copr.
dnf copr enable stenstorp/lightdm -y
Затем установите поддержку LightDM для MATE.
dnf install slick-greeter-mate lightdm-settings -y
После установки отключите GDM.
systemctl disable gdm
Наконец, включите LightDM.
systemctl enable lightdm
Важно!
НЕ ПЕРЕЗАПУСКАЙТЕ МАШИНУ В ЭТОЙ ТОЧКЕ.
Теперь, когда установлен LightDM, включите репозиторий Copr.
dnf copr enable stenstorp/MATE -y
Теперь установим пакеты MATE, выполнив простую и короткую команду:
dnf install NetworkManager-adsl NetworkManager-bluetooth NetworkManager-libreswan-gnome NetworkManager-openvpn-gnome NetworkManager-ovs NetworkManager-ppp NetworkManager-team NetworkManager-wifi NetworkManager-wwan abrt-desktop abrt-java-connector adwaita-gtk2-theme alsa-plugins-pulseaudio atril atril-caja atril-thumbnailer caja caja-actions caja-image-converter caja-open-terminal caja-sendto caja-wallpaper caja-xattr-tags dconf-editor engrampa eom firewall-config gnome-disk-utility gnome-epub-thumbnailer gstreamer1-plugins-ugly-free gtk2-engines gucharmap gvfs-afc gvfs-afp gvfs-archive gvfs-fuse gvfs-gphoto2 gvfs-mtp gvfs-smb initial-setup-gui libmatekbd libmatemixer libmateweather libsecret lm_sensors marco mate-applets mate-backgrounds mate-calc mate-control-center mate-desktop mate-dictionary mate-disk-usage-analyzer mate-icon-theme mate-media mate-menus mate-menus-preferences-category-menu mate-notification-daemon mate-panel mate-polkit mate-power-manager mate-screensaver mate-screenshot mate-search-tool mate-session-manager mate-settings-daemon mate-system-log mate-system-monitor mate-terminal mate-themes mate-user-admin mate-user-guide mozo network-manager-applet nm-connection-editor p7zip p7zip-plugins pluma seahorse seahorse-caja xdg-user-dirs-gtk brisk-menu -y
После завершения перезагрузите систему:
reboot
Вход и выбор MATE Desktop Environment
После перезагрузки рабочего стола вы попадете на экран входа в систему. Среда рабочего стола MATE теперь будет запускаться по умолчанию (не GNOME). Переключать среду рабочего стола можно на экране входа в систему.
Если что-то пойдёт не так, всегда можно выйти из своей учётной записи и вручную выбрать графическую оболочку для загрузки (см. илл.).
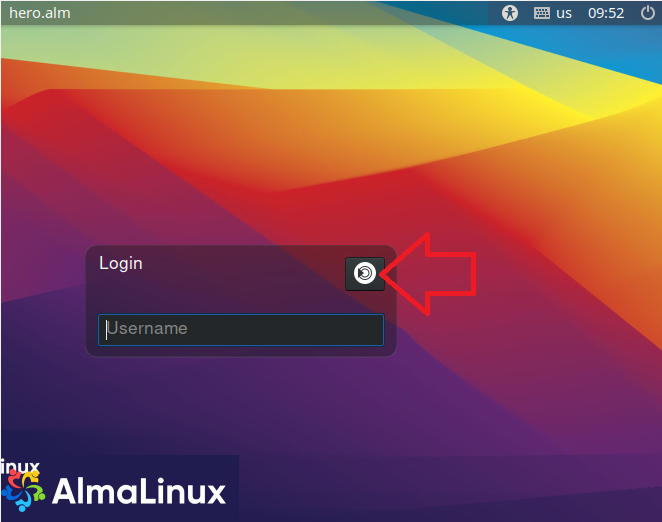
Чтобы убедиться, что всё сделано верно, можно установить удобный пакет Neofetch, который входит в репозиторий EPEL.
Запускаем установку:
dnf install neofetch -y
После установки выполните следующую команду в терминале:
neofetch
Мы должны увидеть что-то подобное:
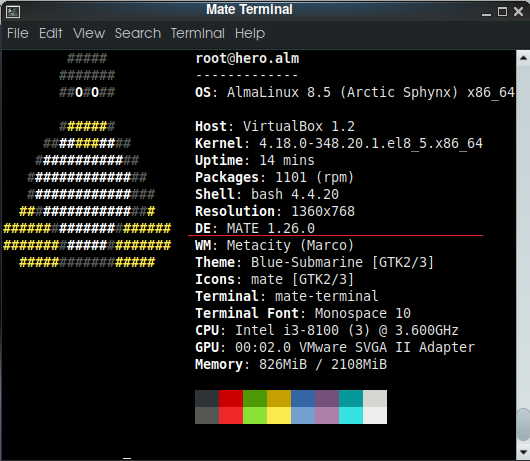
Если лень устанавливать пакет и тянуть тучу зависимостей, просто выбираем в системном меню System > About MATE.
Вот и все, и вы успешно установили среду рабочего стола MATE.
Персонализация
В меню выберите System > Preferences > Look and Feel > Appearance
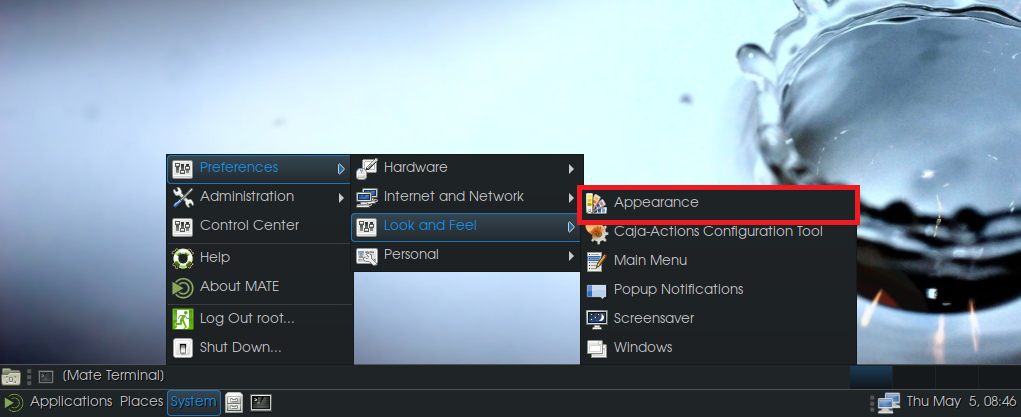
Можно настраивать буквально всё: обои, шрифты, цвета и др.
Отдельно хотелось бы отметить 4 переключаемых рабочих стола по умолчанию: смотрим в правый угол панели задач.
Напоследок
Запустите стандартную команду обновления dnf для будущих обновлений среды рабочего стола MATE и любых пакетов по умолчанию из App Stream.
dnf upgrade --refresh
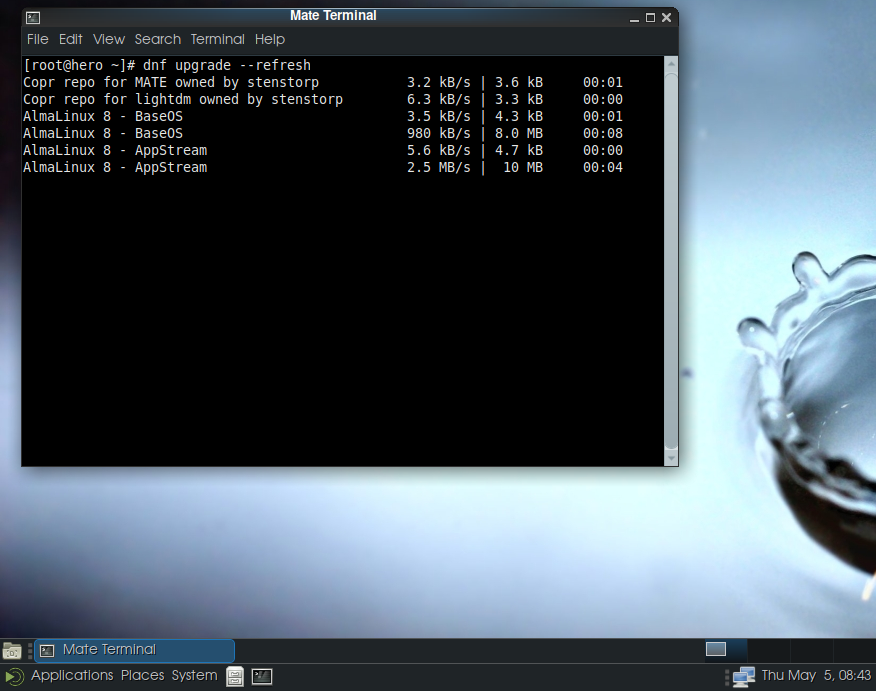
Когда обновления доступны, этот процесс актуализирует обновления.

Дискуссия
Написал Ввёл своё Имя
Опубликовано в: Расширяем раздел ext4 на сервере с Rocky Linux in LinuxНаписал Владимир
Опубликовано в: Установка nginx c PHP-FPM под CentOS 7.0 in LinuxНаписал Rocky 9
Опубликовано в: Установка nginx c PHP-FPM под CentOS 7.0 in LinuxНаписал Константин
Опубликовано в: Докеризация стека LEMP под Ubuntu c помощью Compose in LinuxНаписал bammbr
Опубликовано в: Шлюз для маленького отдела на Red Hat 9 in Linux