В этой методичке добавим графическую оболочку XFCE к уже установленной и настроенной операционной системе. Методичка подойдёт для:
- AlmaLinux (проверено на виртуальных машинах)
- Red Hat Enterprise Linux
- Rocky (проверено на виртуальной машине)
- Oracle Linux
- Fedora
По умолчанию предполагается, что у нас уже установлен AlmaLinux 8.5.
Как всегда, при решении масштабных задач лучше всего сразу повысить свои права до максимума:
sudo su -
Прежде чем проводить такие глубокие изменения системы, крайне рекомендуется обновиться целиком:
dnf upgrade --refresh -y
Если обновилось ядро (kernel), потребуется перезагрузка.
reboot
Дальше два пути: автоматизация с помощью скрипта или пошаговая установка.
1) Скрипт
Скачать скрипт и сделать его исполнимым на локальной машине. Запустить на выполнение.
curl -o xfce.sh https://drach.pro/images/documents/os/xfce.txt
chmod +x xfce.sh
./xfce.sh
Сразу переходим к финальным штрихам.
2) Пошаговая установка
Добавление EPEL Repository
В терминале выполняем команду по установке репозитория EPEL (Extra Package for Enterprise Linux), если он ещё не установлен.
dnf -y install epel-release
Подтверждаем группы пакетов:
dnf --enablerepo=epel group
Далее включаем power tools repository. Это важно, т.к. позволяет использовать стандартные менеджеры пакетов (dnf или yum в Red Hat Enterprise Linux, zypper в SUSE Linux Enterprise Server и т.д.), чтобы автоматически устанавливать пакеты в том порядке, который требуется для операционной системы.
dnf config-manager --set-enabled powertools
Проверим сами себя:
dnf repolist
Установим Xfce в AlmaLinux
Убедимся, что установка возможна:
dnf group list
Устанавливаем одной командой:
dnf groupinstall "Xfce" "base-x" -y
На AlmaLinux 8.5 без графической оболочки будет выкачано примерно 65 Мб, которые развернутся на диске в 300 Мб. На других системах объёмы будут значительно выше.
На нормальном домашнем компьютере операция занимает пару минут.
echo "exec /usr/bin/xfce4-session" >> ~/.xinitrc
sudo systemctl set-default graphical
reboot
Первый запуск Xfce Desktop
Когда система загрузится, не спешите входить.
Проверьте настройки профиля.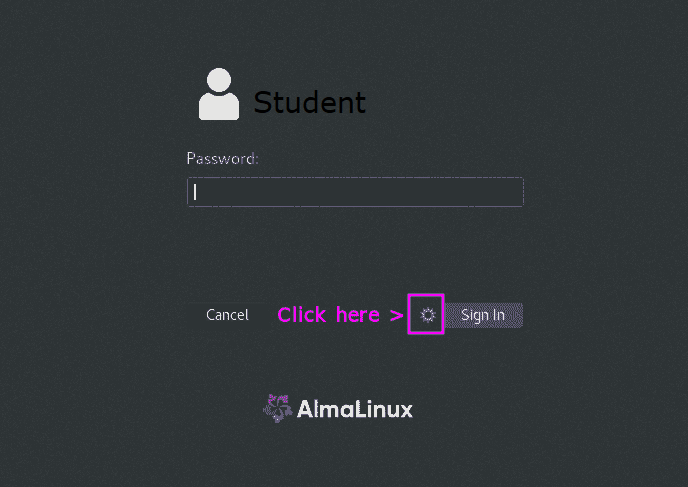
Возможно, окно приглашения будет выглядеть как-то иначе. Ищите кнопку "Настройки".
Что интересно, кнопка может появиться после того, как будет введено имя пользователя, но до ввода пароля.
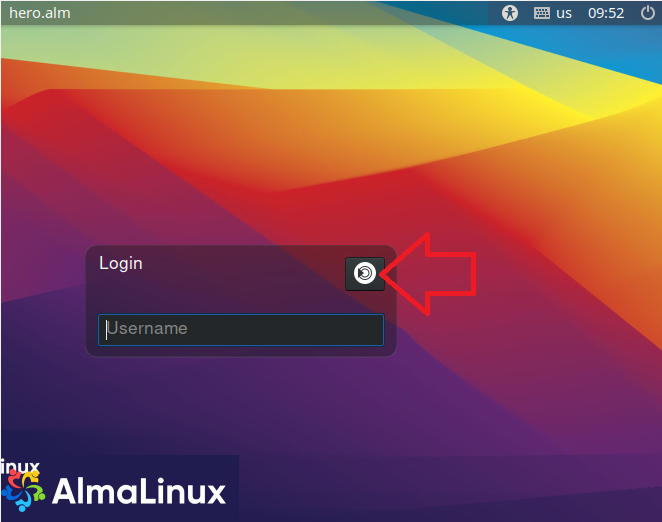
Надо выбрать “Xfce Session” вместо “Standard” или чего-то иного.
После входа в систему можно будет заметить некоторые визуальные отличия в интерфейсе.
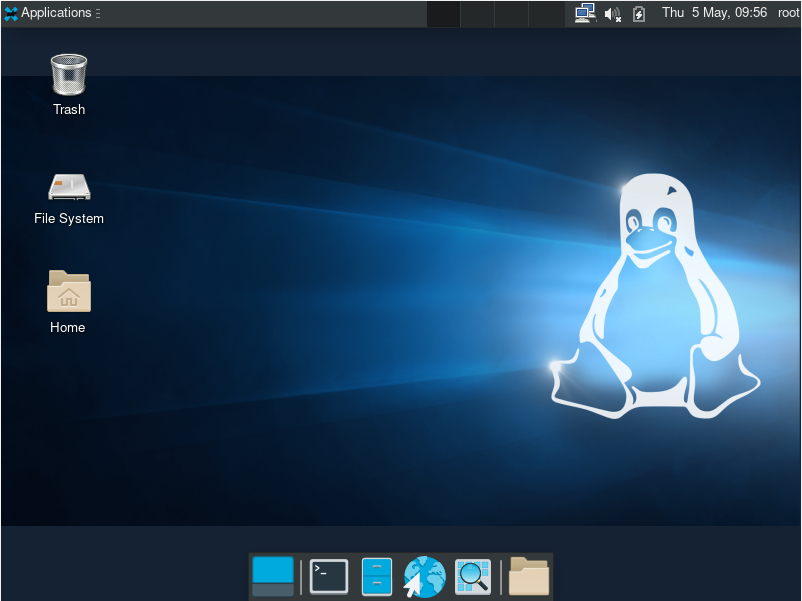
Самопроверка
Очень удобный пакет для проверки установленных элементов - это Neofetch, он размещается в том же самом EPEL, который уже подключен.
Установим его:
dnf install neofetch -y
И запустим:
neofetch
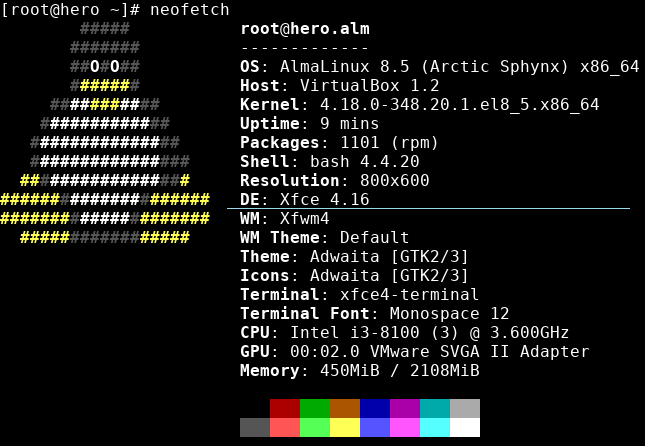
Готово, мы установили XFCE 4.16 на AlmaLinux 8.5.

Дискуссия
Написал Ввёл своё Имя
Опубликовано в: Расширяем раздел ext4 на сервере с Rocky Linux in LinuxНаписал Владимир
Опубликовано в: Установка nginx c PHP-FPM под CentOS 7.0 in LinuxНаписал Rocky 9
Опубликовано в: Установка nginx c PHP-FPM под CentOS 7.0 in LinuxНаписал Константин
Опубликовано в: Докеризация стека LEMP под Ubuntu c помощью Compose in LinuxНаписал bammbr
Опубликовано в: Шлюз для маленького отдела на Red Hat 9 in Linux